
Меню

Для тех кто не очень хорошо знаком с Linux подключение внешнего жесткого диска или флэшки может представлять определенные трудности. Диск мы купили, к серверу или компьютеру подключили, но его не видно. Что делать? В этой статье мы подробно опишем алгоритм действий для подключения.
Linux, обычно для любого действия предоставляет много различных путей. Рассмотрим несколько из них. Самый распространенный из них команда fdisk -l:
#fdisk -l
Disk /dev/sda: 897.0 GB, 896998047744 bytes
256 heads, 63 sectors/track, 108627 cylinders, total 1751949312 sectors
Units = sectors of 1 * 512 = 512 bytes
Sector size (logical/physical): 512 bytes / 512 bytes
I/O size (minimum/optimal): 512 bytes / 512 bytes
Disk identifier: 0x00000000
Device Boot Start End Blocks Id System
/dev/sda1 1 1751949311 875974655+ ee GPT
.... не интересная нам информация ....
Disk /dev/sdb: 4000.8 GB, 4000752599040 bytes # наш диск
255 heads, 63 sectors/track, 60799 cylinders, total 976746240 sectors
Units = sectors of 1 * 4096 = 4096 bytes
Sector size (logical/physical): 4096 bytes / 4096 bytes
I/O size (minimum/optimal): 4096 bytes / 4096 bytes
Disk identifier: 0x00000000
.... еще не интересная нам информация ....
Недостаток этого способа в избыточности информации, но зато он универсален.
Другой способ команда lsblk:
# lsblk NAME MAJ:MIN RM SIZE RO TYPE MOUNTPOINT sda 8:0 0 835.4G 0 disk ├─sda1 8:1 0 1007K 0 part ├─sda2 8:2 0 127M 0 part └─sda3 8:3 0 835.3G 0 part ├─pve-root (dm-0) 253:0 0 80G 0 lvm / ......... └─pve-swap (dm-1) 253:1 0 10G 0 lvm [SWAP] sr0 11:0 1 1024M 0 rom sdb 8:16 0 3.7T 0 disk # наш диск
Если диск подключен через USB, то проверить что у нас вообще подключено можно так:
# lsusb Bus 002 Device 001: ID 1d6b:0002 Linux Foundation 2.0 root hub Bus 007 Device 001: ID 1d6b:0001 Linux Foundation 1.1 root hub Bus 005 Device 002: ID 04b3:4010 IBM Corp. Bus 005 Device 001: ID 1d6b:0001 Linux Foundation 1.1 root hub Bus 001 Device 002: ID 1058:107c Western Digital Technologies, Inc. Bus 001 Device 001: ID 1d6b:0002 Linux Foundation 2.0 root hub Bus 004 Device 001: ID 1d6b:0001 Linux Foundation 1.1 root hub
Но здесь мы видим только подключенные устройства без информации о них. На крайний случай.
Рекомендуем выполнить одну из команд до и после подключения диска, чтобы точно знать какой диск появился в системе. Итак на этом этапе мы убедились, что система видит диск и узнали как он называется (в нашем случае sdb). В зависимости от конкретной системы и количества дисков название может быть другим, но мы на будущее условимся называть его так.
Чтобы работать с диском на нем нужно создать раздел(ы) и файловую систему для него или их. Если диск уже отформатирован в Linux всего этого делать не нужно. Для создания разделов на диске существует много утилит, но мы рассмотрим утилиту cfdisc.
# cfdisk /dev/sdb
Скриншоты ниже немного подкорректированы для наглядности, так что на цифры не смотрите, главное понять принцип. Видим что-то вроде:
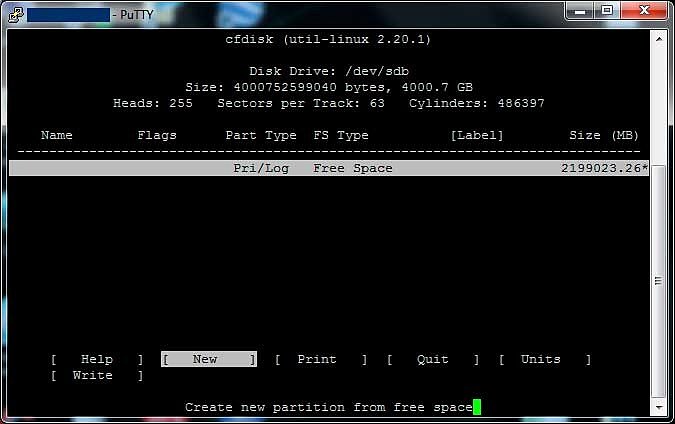
Стрелками наводим на new и жмем enter. Видим:
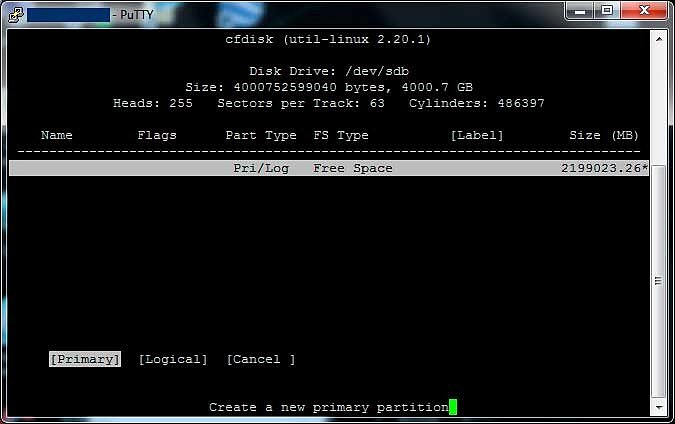
Теперь нас просят выбрать тип раздела. Я обычно для первого выбираю Primary, для остальных Logical. Но это уже на ваше усмотрение. Выбираем и жмем enter.
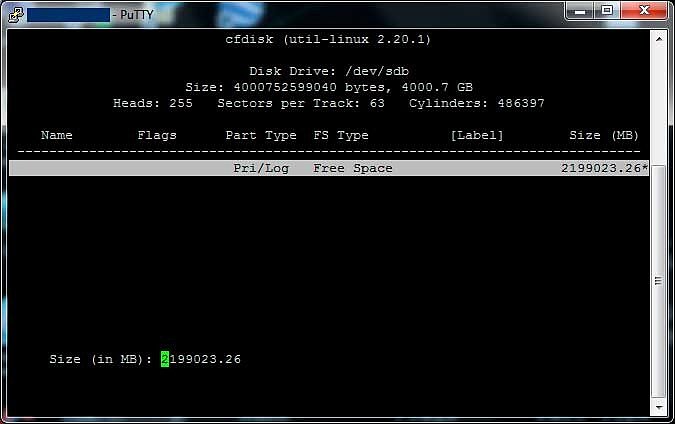
Последний шаг. Вводим размер раздела.
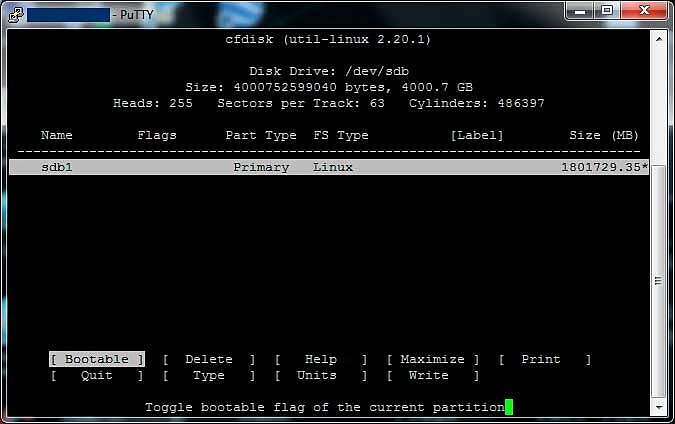
Все. Раздел с именем sdb1 создан. Создаем следующий или жмем Quit.
Теперь наш раздел нужно форматировать под определенную файловую систему. Выбор типа файловой системы вопрос отдельный и здесь мы его касаться не будем. Возьмем для примера тип ext3. Вводим команду:
# mkfs -t ext3 /dev/sdb1
И долго смотрим на проценты. В итоге получаем ответ об успешном окончании форматирования.
В логике файлов Linux нет такого понятия как "диск". Поэтому для того чтобы файлы на физическом устройстве были доступны системе разделы диска привязываются к определенным директориям. Этот процесс называется монтированием. Итак, нам нужно создать директорию и смонтировать к ней раздел диска.
# mkdir /mydisk # mount ext3 /dev/sdb1 /mydisk
Все подключение диска закончено. Все файлы можно найти в директории /mydisk.
Если вы ставите диск как постоянный, то для того чтобы после перезагрузки системы раздел монтировался автоматически открываем файл /etc/fstab и в конец файла приписываем строку
/dev/sdb1 /mydisk ext3 defaults 0 1
После этого после перезагрузки системы диск будет монтироваться автоматически.
Еще важный момент. Перед отключением диска от сервера или компьютера его разделы нужно размонтировать командой
# umount /dev/sdb1
Иначе Вы рискуете повредить файловую систему и потерять данные на нем.